Bộ công cụ cứu hộ máy tính chuyên nghiệp NHV BOOT 2022 của Nguyễn Vương được dùng để tạo USB Boot với thiết kế hoàn toàn mới, mạnh, nhanh, dễ dùng với nhiều tính năng dành cho anh em làm kỹ thuật hoặc những người chỉ đơn giản là cài win hoặc Backup máy. Cực kỳ thích hợp cho anh em cài Win dạo.
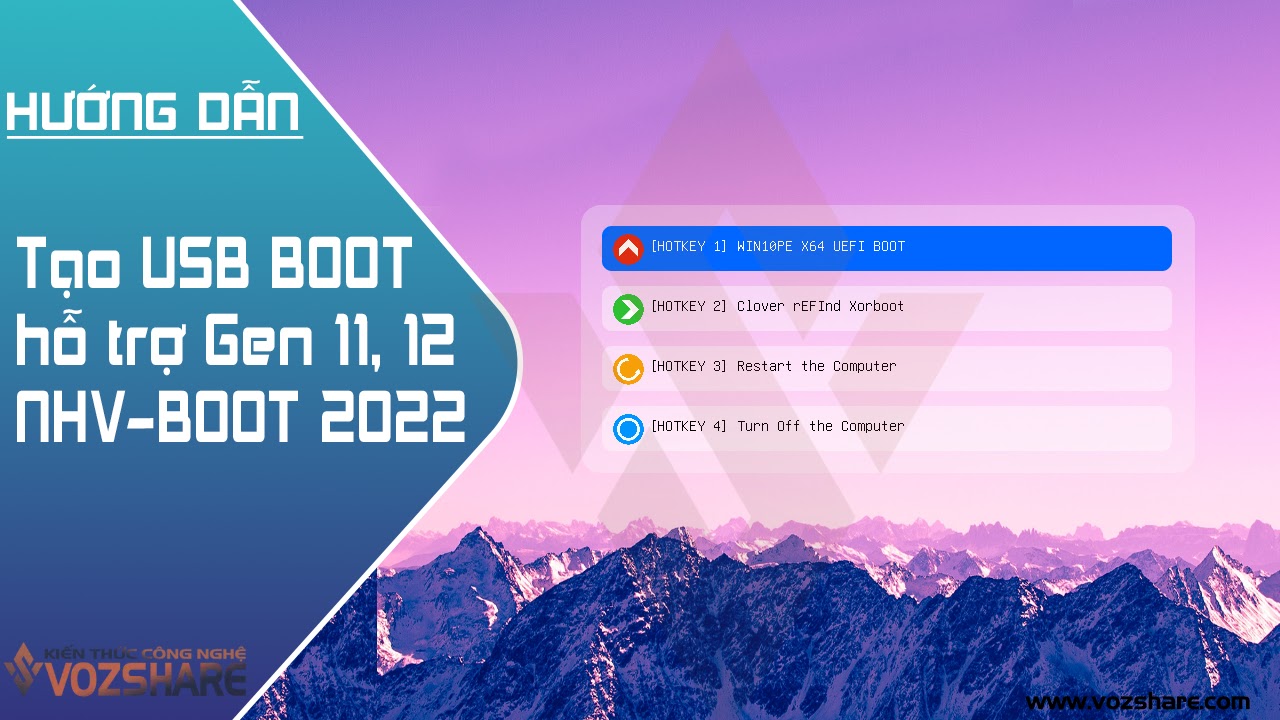 |
| Cách tạo USB BOOT hỗ trợ Gen 11, 12 với NHV-BOOT 2022 |
So với các bộ công cụ tạo USB cứu hộ khác như Anhdv Boot, MCBoot thì mình thích nhất ở NHV Boot là được dùng miễn phí (có cả phiên bản trả phí) nhưng cá nhân mình thấy bản miễn phí đã rất đầy đủ các tính năng, đủ dùng và có hỗ trợ cài Windows cho chip Intel Gen 11, 12 mới nhất.
NHV BOOT có những tính năng gì?
- Hỗ trợ boot theo cả 2 chuẩn UEFI và LEGACY. Giờ mà còn bản boot nào chỉ chạy được trên 1 chuẩn thì nên bỏ nha các bạn.
- Hỗ trợ boot chuẩn UEFI 32bit cho một số dòng máy có hỗ trợ.
- Hỗ rất tốt cho các dòng Laptop thế hệ mới, sử dụng chíp intel Gen 11 +
- Hỗ trợ nhận tochpad (chuột cảm ứng) cho các dòng Laptop mới nhất Gen 11 (cũ cũng được nha các bạn).
- Tốc độ load WinPE rất nhanh, giao diện trực quan và dễ dùng.
- Thiết kế menu boot và icon apps khá là đẹp và đồng bộ, bản boot này khác biệt hoàn toàn so với các bản boot khác mà bạn nhìn thấy trên mạng.
- Bản Win10PE x64 chạy tốt trên các máy UEFI chỉ với 2GB Ram
- Hỗ trợ update thường xuyên để cập nhật thêm tính năng mới cho anh em sử dụng.
- Win10PE 20H2 với nhiều tính năng mạnh mẽ ( Native nhận mạng LAN + WiFi )
- Có tích hợp phần mềm UltraViewer để điểu khiển máy tính từ xa.
NHV BOOT 2022 khi khởi động ở chế độ UEFI
 |
| NHV BOOT 2022 Menu Legacy Mode |
Tạo USB Boot cứu hộ với NHV
Hướng dẫn cài đặt NHV BOOT 2022
HƯỚNG DẪN TẠO PHÂN VÙNG NHV BOOT VỚI R DRIVE IMAGE (RDR)
Đối với các bạn đang dùng HDD/SSD box nên tạo boot theo cách này rất nhanh và tiện dụng
Download NHV-BOOT-2021-XXX-RDR.zip về các bạn giải nén ra . NHV BOOT cần tối thiểu phân vùng 3GB Unallocated các bạn dùng công cụ MiniTool Partition Wizard chia USB HDD/SSD box ra như hình bên dưới
Next” và “Next”
HƯỚNG DẪN TẠO PHÂN VÙNG NHV BOOT RUFUS (ISO)
Đối với cách tạo NHV BOOT bằng Rufus các bạn sẽ tạo phân vùng boot trước rồi sau đó sẽ dùng MiniTool Partiton Wizard để chia thêm 1 phân vùng Data .Các bạn chọn như hình nhé (phân vùng boot là FAT32 USB để MBR như hình nhé )
Vì phân vùng boot bắt buộc phải là (FAT32) thì mới có thể boot 2 chuẩn UEFI/Legacy nên sẽ không lưu được file có dung lượng lớn . Nên các bạn dùng MiniTool Partition Wizard chia thêm 1 phân vùng DATA (NTFS) để chứa những file lớn
HƯỚNG DẪN TẠO PHÂN VÙNG NHV BOOT VỚI BOOTICE VÀ MINITOOL PARTITION WIZARD (ISO)
Bước 1 : Mở MiniTool Partition Winzard chia 2 phân vùng . 1 phân vùng FAT32 khoảng 3GB trở lên để làm phân vùng boot . 1 phân vùng NTFS để chứa dữ liệu . “Set Active” cho phân vùng “USB BOOT” . Chuẩn USB HDD/SSD box để MBR
Bước 2 : Sau khi chia 2 phân vùng với MiniTool Partition Winzard tiếp theo mở file iso NHV-BOOT-2021-XXX.iso lên rồi copy toàn bộ dữ liệu vào phân vùng “USB BOOT”(FAT32) đã tạo trước đó
Bước 3 : Mở phần mềm Bootice set boot cho phân vùng “USB BOOT” (FAT32) như hình bên dưới
Cách dùng USB Boot để cứu hộ máy tính
Sau khi đã tạo USB boot xong, cắm USB vào máy tính, khởi động lại máy tính và chọn chế độ Boot USB bằng cách sau:
- Acer: Vào Boot nhấn F12 hoặc vào BIOS nhấn F2
- Asus: Vào Boot nhấn nút Esc hoặc vào BIOS nhấn F2
- Dell: Vào Boot nhấn F12 hoặc vào BIOS nhấn F2
- HP – Compaq: Vào Boot nhấn F9 hoặc vào Bios nhấn F10
- SONY VAIO: Tắt nguồn rồi khởi động bằng nút Assist và nhấn F2 để vào Bios (Để boot vào đĩa CD/DVD thì các bạn cho đĩa vào ổ đĩa rồi khởi động lại máy, máy sẽ tự động boot vào ổ đĩa vì dòng SONY mặc định là boot ổ CD/DVD đầu tiên rồi).
- Toshiba: Nhấn F12 để chọn menu boot (HDD/CD/USB…) + Nhấn F2 để vào BIOSIBM: Vào Bios nhấn phím F1 hoặc F2 (tùy đời máy tính).
- IBM: Vào Bios nhấn phím F1 hoặc F2 (tùy đời máy tính)
- Lenovo Thinkpad: Vào Bios nhấn F1 + Chọn boot nhấn F12 + Recovery nhấn phím xanh ThinkVantage















