Bài viết này sẽ giải đáp và hướng dẫn các bạn cách khóa sheet trong Excel toàn phần hoặc khóa theo từng khu vực tùy vào mục đích bảo vệ của các bạn.
Khóa Sheet trong Excel là tính năng giúp người sử dụng có thể khóa một sheet bất kỳ trong file excel. Như vậy, có thể hiểu rằng nếu bạn muốn sửa đổi hoặc chỉ cho người khác xem những phần mà mình muốn. Trong bài viết dưới đây, VozShare xin chia sẻ đến bạn cách khóa sheet trong excel đơn giản và dễ thực hiện.
Lợi ích của việc khoá Sheet
Trong excel có nhiều cấp độ bảo mật bao gồm:
- Bảo vệ file excel (Protect an Excel file): mục đích chung là ngăn không cho người dùng tự ý mở file Excel. Kể cả việc mở ra chỉ để xem nội dung; hay xem và sửa nội dung trong file.
- Bảo vệ cấu trúc Workbook (Protect Workbook): chức năng này mục đích ngăn người dùng tự ý thay đổi các sheet trong workbook như: thêm mới; đổi tên; xóa, ẩn và bỏ ẩn, … Đây là những việc gây ảnh hưởng đến cấu trúc của workbook.
- Bảo vệ nội dung trong 1 sheet (Protect Sheet): mục đích không để người dùng có thể tự ý thay đổi nội dung của 1 ô; hoặc 1 vùng trong ô. Bao gồm nhiều tùy chọn để cho phép; hoặc không cho phép sử dụng một vài tính năng khi sheet đang bị khóa.
- Bảo vệ nhờ thiết lập bảo vệ trong VBA: mặc dù có nhiều cấp độ bảo mật tuy nhiên tính năng bảo mật trong excel bị phá rất dễ. Do vậy mà mục đích chính trong việc bảo mật trong excel; đó là tránh không để người dùng có thể vô ý làm mất dữ liệu; hay phá vỡ liên kết sẵn có trong nội dung của excel.
Cách khóa ô toàn bảng trong Excel
Hướng dẫn nhanh
Vào Excel trên máy tính của bạn > Nhấn chuột phải vào bảng cần khóa > Nhấn Protect Sheet trong bảng tùy chọn > Nhập mật khẩu khóa > Nhấn OK > Nhập mật khẩu một lần nữa > Nhấn OK để xác nhận khóa ô toàn bảng.
Hướng dẫn chi tiết
Bước 1: Vào Excel trên máy tính của bạn > Nhấn chuột phải vào bảng cần khóa > Nhấn Protect Sheet trong bảng tùy chọn.
 |
| Chọn Protect Sheet |
Bước 2: Nhập mật khẩu khóa vào ô trống trong bảng Protect Sheet > Nhấn OK để thiết lập mật khẩu.
 |
| Nhập mật khẩu khóa |
Bước 3: Nhập mật khẩu một lần nữa > Nhấn OK để xác nhận khóa ô toàn bảng.
 |
| Nhập lại mật khẩu |
Cách mở khóa các ô toàn bảng
Hướng dẫn nhanh
Vào Excel trên máy tính của bạn > Nhấn chuột phải vào sheet cần mở khóa > Nhấn Unprotect Sheet trong bảng tùy chọn > Nhập mật khẩu để mở khóa > Nhấn OK để xác nhận mở khóa các ô toàn bảng.
Hướng dẫn chi tiết
Bước 1: Vào Excel trên máy tính của bạn > Nhấn chuột phải vào sheet cần mở khóa > Nhấn Unprotect Sheet trong trong bảng tùy chọn.
 |
| Nhấn unprotect sheet |
Bước 2: Nhập mật khẩu để mở khóa > Nhấn OK để xác nhận mở khóa các ô toàn bảng.
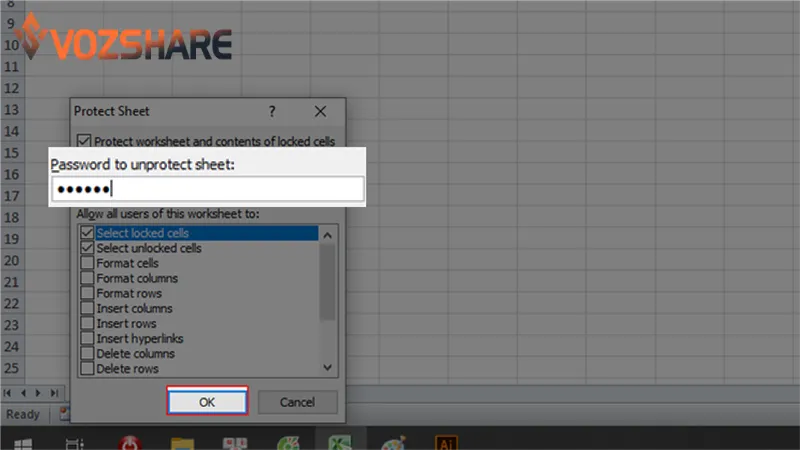 |
| Nhập mật khẩu mở khóa các ô toàn bảng |
Cách khóa các ô đã chọn
Hướng dẫn nhanh
Mở Excel trên máy tính của bạn > Chọn các ô muốn khóa > Nhấn chọn Format trong tab Home, phần Cells > Nhấn chọn Lock Cell trong bảng tùy chọn để khóa các ô đã chọn.
Hướng dẫn chi tiết
Bước 1: Mở Excel trên máy tính của bạn > Chọn các ô muốn khóa > Nhấn chọn Format trong tab Home, phần Cells.
 |
| Format Cells |
Bước 2: Nhấn chọn Lock Cell trong bảng tùy chọn để khóa các ô đã chọn.
 |
| Lock Cell |
Cách mở khóa các ô đã chọn
Hướng dẫn nhanh
Mở Excel trên máy tính của bạn > Chọn các ô muốn mở khóa > Nhấn chọn Format trong tab Home, phần Cells > Nhấn bỏ chọn Lock Cell trong bảng tùy chọn để mở khóa các ô đã chọn.
Hướng dẫn chi tiết
Bước 1: Mở Excel trên máy tính của bạn > Chọn các ô muốn mở khóa > Nhấn chọn Format trong tab Home, phần Cells.
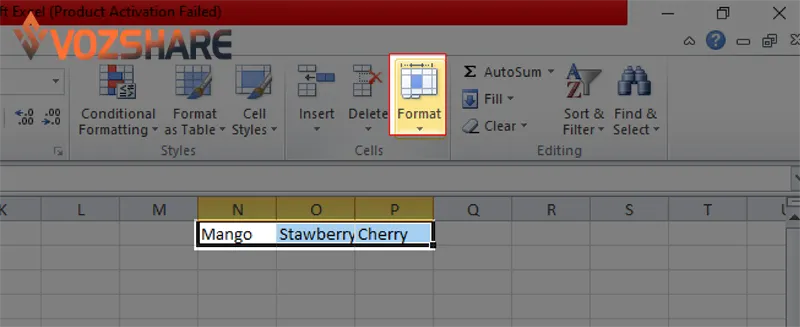 |
| Format Cells |
Bước 2: Nhấn bỏ chọn Lock Cell trong bảng tùy chọn để mở khóa các ô đã chọn.
 |
| Unlock cell |
Bài viết trên mình vừa hướng dẫn bạn Cách khóa Sheet và mở Sheet trong Excel nhanh trong trang tính Excel, giúp bạn ngăn người xem vô tình sửa đổi, xóa nội dung dữ liệu của mình một cách nhanh chóng, đơn giản. Nếu bạn vẫn còn vấn đề thắc mắc, hãy để lại bình luận để được hỗ trợ nhiều hơn nhé! Chúc các bạn thành công!

